【Notion】iPad スタディプランナーの作り方

この記事では、『Notion』を用いたスタディプランナーの作り方をご紹介します。
Notionでできること
自分の好きなようにカスタマイズできる
カレンダーや表、to doリストなど沢山のテンプレートがあり、それらを自分の好きなように配置することができます。
好きな画像や動画を貼り付けられる
自分の写真だけでなく、リンクを貼り付けるとウェブ上の画像も使うことができます。また、youtubeなどから動画を埋め込むこともできるので、自分の好きな画像や動画で気分を上げたり、関連するものを貼り付けることでより分かりやすくなります。
音楽を流せる
画像や動画と同様に、URLが存在するものは埋め込むことができます。例えば、Spotifyで好きな曲やプレイリストのURLをコピーしてNotionに打ち込むとその曲を聞くことができます(Spotifyでは、曲の横にある「・・・」を押し、シェア→リンクをコピーでURLを手に入れられます)。ただし、NotionのページでSpotify埋め込んだ場合、30秒間のサンプルしか聞くことができません。そのため、1曲丸々楽しみたい時はSpotifyから流してバックグラウンド再生をした方が良さそうですね。
スタディプランナーの例
私は下のようなスタディプランナーを作って使用しています。



1枚目→課題
2枚目→習慣づけたいことのto do リスト
3枚目→勉強している資格についてまとめたもの、その月のカレンダー
という感じで分けて使っています。
これらの作り方を1枚ずつ説明していきます。
作り方
1枚目
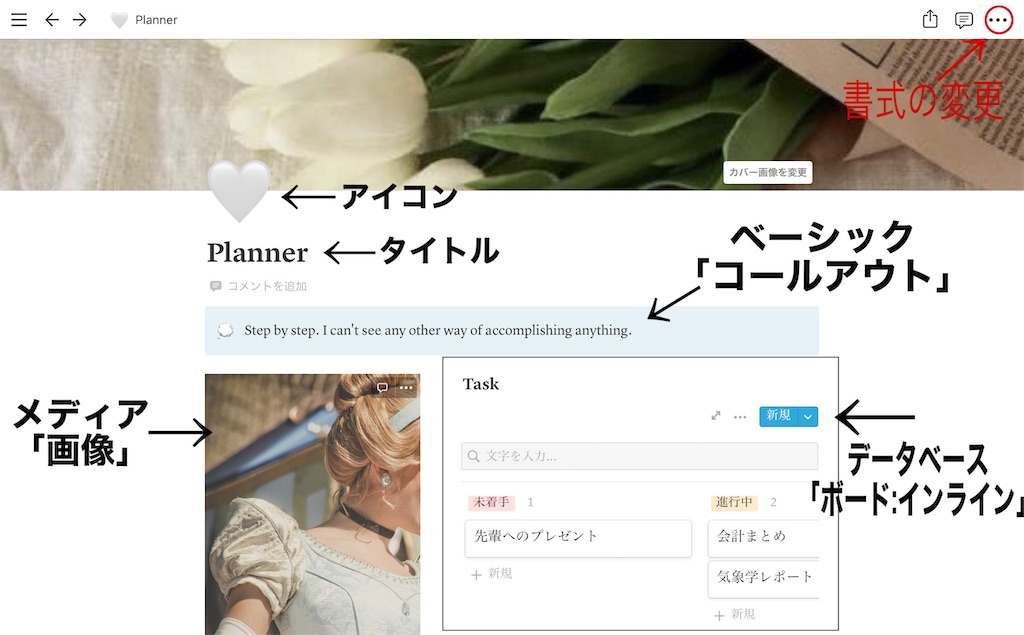
まず、タイトルとアイコン、そして1番上のカバー画像を設定します。私が今回使用している写真は全て「Pinterest」から探したものです。
そして、これから貼り付けるカレンダーや画像などは、貼り付けたい場所にカーソルを持ってきた時に表示されるバーのうち、下の赤丸で囲んだ+マークから選択することができます。以降これを「+」で表示します。
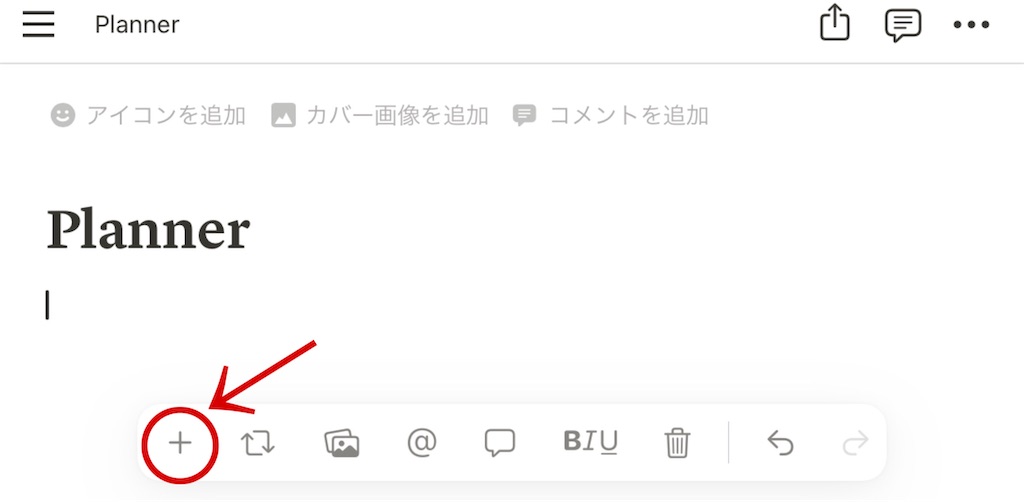
青い部分には、勉強のやる気を出すために自分の好きな言葉などを書いています。
やり方は、「+」→「ベーシック」→「コールアウト」です。枠の色やアイコンも自由に変えられます。
その下には、左に好きな画像、右にやらなければならない課題をまとめています。
※このようにページを分割するにはパソコンで作業する必要があり、iPadでは行うことができません。
画像は前もって好きな画像を保存しておき、「+」→「メディア」→「画像」→「アップロード」→「画像を選ぶ」で貼り付けます。
右側には、ボードを使って課題をまとめています。このボードでは未着手・進行中・完了などの項目に分けることで、一目見て自分の進行状況を確認できます。入力した課題を長押しすると移動させることも出来るので、簡単な操作で状況に合わせた表示ができます。また、未着手・進行中・完了などの項目も長押しで入れ替えられます。
やり方は、「+」→「データベース」→「ボード:インライン」です。
2枚目

青い部分は1枚目と同様に、やる気の出る言葉を書いています。
その下の表には習慣づけたいことをto doリストでまとめています。1週間のうちどのくらい達成できたのかを一目で確認できるので分かりやすいです。
やり方は、「+」→「データベース」→「テーブル:インライン」です。一番最初に左に表示されるAaは消去出来ないので、私はメモとして右側に置いています。
左の日付は、「タグ」→「プロパティの種類」→「日付」で設定します。その列にある空白部分を押すと自由に日付を変更できるので、1週間分を表示しています。
to doリストは同じように「タグ」→「プロパティの種類」→「チェックボックス」で表示します。
これらの項目は長押しで自由に並べ替えられます。
3枚目
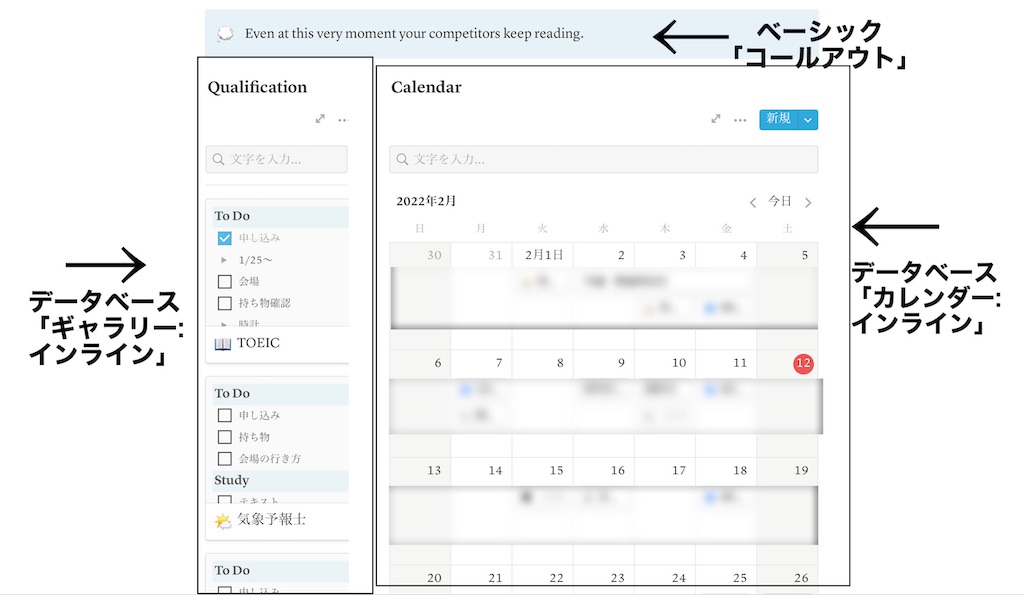
青い部分は、1、2枚目と同様です。
その下はページを2分割し、左に取得したい資格についてまとめ、右にカレンダーを表示しています。
私は、ギャラリーを用いて資格ごとに、勉強のやり方や試験の申し込み日など、覚えておきたいことをまとめています。
やり方は、「+」→「データベース」→「ギャラリー:インライン」です。
右のカレンダーには予定を書いています。(モザイクをかけているのでカレンダーの中に□が表示されています🙇♀️)予定を書き込む時に、内容ごとにアイコンを設定したり、リマインダーを設定したりもできるので使いやすいです。
やり方は、「+」→「データベース」→「カレンダー:インライン」です。
まとめ
これら以外にも、毎日のto doリストや時間割表などを作るのも良さそうですね(*^^*)
また、【Notion】を使うと完全に自分好みにカスタマイズできるので、スタディプランナー以外にも趣味についてや読書記録など様々な使い方ができるのも楽しいです!